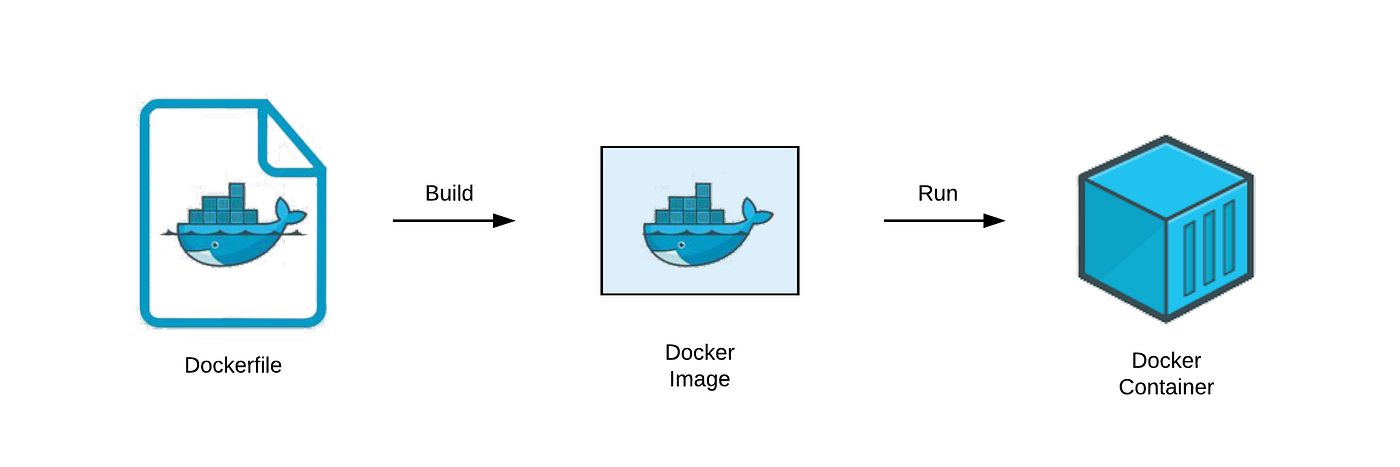워드프레스와 DB를 docker compose로 설치하기
안녕하세요, 이번에는 docker compose를 이용하여 워드프레스와 DB를 설치하는 방법에 대해 알아보겠습니다. 워드프레스는 PHP로 작성된 오픈소스 CMS(Content Management System)입니다. 워드프레스를 사용하면 블로그나 웹사이트를 쉽게 만들고 관리할 수 있습니다. 워드프레스는 MySQL이나 MariaDB 같은 데이터베이스를 필요로 합니다. 따라서 워드프레스를 설치하려면 웹서버와 데이터베이스 서버가 필요합니다.

docker compose를 사용하면 워드프레스와 데이터베이스를 각각의 컨테이너로 실행할 수 있습니다. 이렇게 하면 워드프레스와 데이터베이스의 버전이나 설정을 쉽게 변경하거나, 다른 환경으로 이동하거나, 백업하거나 복원할 수 있습니다.
docker compose로 워드프레스와 데이터베이스를 설치하는 방법은 다음과 같습니다.
- docker compose 파일 작성하기
- docker compose 명령으로 컨테이너 실행하기
- 웹브라우저로 워드프레스 셋업하기
1. docker compose 파일 작성하기
docker compose 파일은 YAML 형식으로 작성합니다. 파일 이름은 docker-compose.yml로 합니다. 파일에는 다음과 같은 내용을 작성합니다.
1 2 3 4 5 6 7 8 9 10 11 12 13 14 15 16 17 18 19 20 21 22 23 24 25 26 27 | version: '3' services: db: # 데이터베이스 서비스 이름 image: mysql:5.7 # 사용할 이미지 이름과 태그 volumes: # 볼륨 설정 - db_data:/var/lib/mysql # 호스트의 db_data 볼륨과 컨테이너의 /var/lib/mysql 디렉터리를 연결 restart: always # 컨테이너가 종료되면 항상 재시작 environment: # 환경변수 설정 MYSQL_ROOT_PASSWORD: wordpress # 루트 비밀번호 MYSQL_DATABASE: wordpress # 생성할 데이터베이스 이름 MYSQL_USER: wordpress # 생성할 사용자 이름 MYSQL_PASSWORD: wordpress # 생성할 사용자 비밀번호 wordpress: # 워드프레스 서비스 이름 depends_on: # 의존하는 서비스 - db # db 서비스가 먼저 실행되어야 함 image: wordpress:latest # 사용할 이미지 이름과 태그 ports: # 포트 설정 - "80:80" # 호스트의 80번 포트와 컨테이너의 80번 포트를 연결 restart: always # 컨테이너가 종료되면 항상 재시작 environment: # 환경변수 설정 WORDPRESS_DB_HOST: db:3306 # 데이터베이스 호스트 이름과 포트 번호 WORDPRESS_DB_PASSWORD: wordpress # 데이터베이스 비밀번호 volumes: # 볼륨 정의 db_data: # db_data 볼륨 이름 |
이 파일은 워드프레스와 데이터베이스를 각각의 서비스로 정의하고 있습니다. 서비스는 하나의 컨테이너를 의미합니다. 서비스에는 사용할 이미지, 볼륨, 포트, 환경변수 등을 설정할 수 있습니다. 또한 서비스 간의 의존성도 설정할 수 있습니다.
이 파일에서는 db 서비스와 wordpress 서비스를 정의하고 있습니다. db 서비스는 mysql:5.7 이미지를 사용하고, db_data라는 볼륨을 /var/lib/mysql 디렉터리에 연결하고 있습니다. 볼륨은 컨테이너의 데이터를 호스트에 저장하는 방법입니다. 볼륨을 사용하면 컨테이너가 삭제되어도 데이터가 유지됩니다. db 서비스에는 데이터베이스의 루트 비밀번호, 생성할 데이터베이스 이름, 생성할 사용자 이름, 생성할 사용자 비밀번호를 환경변수로 설정하고 있습니다.
wordpress 서비스는 wordpress:latest 이미지를 사용하고, 호스트의 80번 포트와 컨테이너의 80번 포트를 연결하고 있습니다. 이렇게 하면 호스트의 80번 포트로 워드프레스에 접속할 수 있습니다. wordpress 서비스에는 데이터베이스의 호스트 이름과 포트 번호, 데이터베이스의 비밀번호를 환경변수로 설정하고 있습니다. wordpress 서비스는 db 서비스에 의존하고 있습니다. 즉, db 서비스가 먼저 실행되어야 wordpress 서비스가 실행됩니다.
마지막으로 볼륨을 정의하는 부분이 있습니다. 여기서는 db_data라는 볼륨을 정의하고 있습니다. 이 볼륨은 db 서비스에서 사용하고 있습니다.
2. docker compose 명령으로 컨테이너 실행하기
docker compose 파일을 작성했다면, 다음과 같은 명령으로 컨테이너를 실행할 수 있습니다.
1 | docker-compose up -d |
이 명령은 docker-compose.yml 파일이 있는 디렉터리에서 실행해야 합니다. -d 옵션은 컨테이너를 백그라운드에서 실행하라는 의미입니다. 이 명령을 실행하면, 필요한 이미지를 자동으로 다운로드하고, 컨테이너를 생성하고, 실행합니다.
컨테이너가 정상적으로 실행되었는지 확인하려면 다음과 같은 명령을 사용할 수 있습니다.
1 | docker-compose ps |
이 명령은 docker-compose.yml 파일이 있는 디렉터리에서 실행해야 합니다. 이 명령은 docker-compose로 실행된 컨테이너의 상태를 보여줍니다. 다음과 같은 결과가 나오면 정상적으로 실행된 것입니다.
1 2 3 4 | Name Command State Ports ---------------------------------------------------------------------------- my_wordpress_db_1 docker-entrypoint.sh mysqld Up 3306/tcp my_wordpress_wordpress_1 docker-entrypoint.sh apach ... Up 0.0.0.0:80->80/tcp |
3. 웹브라우저로 워드프레스 셋업하기
컨테이너가 정상적으로 실행되었다면, 웹브라우저로 워드프레스에 접속할 수 있습니다. 웹브라우저의 주소창에 호스트의 IP 주소나 도메인 이름을 입력하고 엔터키를 누르면 워드프레스 설치 화면이 나타납니다. 예를 들어, 호스트의 IP 주소가 192.168.0.10이라면, 다음과 같이 입력합니다.
1 | http://127.0.0.1 |
워드프레스 설치 화면에서는 워드프레스 사이트의 기본 정보를 입력합니다. 다음과 같은 항목을 입력하고 설치 버튼을 클릭합니다.
- 사이트 제목: 워드프레스 사이트의 이름을 입력합니다. 예를 들어, “TMI Social”이라고 입력할 수 있습니다.
- 사용자명: 워드프레스 사이트의 관리자 계정의 아이디를 입력합니다. 예를 들어, “admin”이라고 입력할 수 있습니다.
- 비밀번호: 워드프레스 사이트의 관리자 계정의 비밀번호를 입력합니다. 예를 들어, “1234”라고 입력할 수 있습니다. 단, 보안을 위해 강력한 비밀번호를 사용하는 것이 좋습니다.
- 이메일 주소: 워드프레스 사이트의 관리자 계정의 이메일 주소를 입력합니다. 예를 들어, “admin@tmi.social”이라고 입력할 수 있습니다.
- 검색 엔진에서 사이트가 표시되도록 하시겠습니까?: 워드프레스 사이트가 검색 엔진에 등록되고 표시되도록 할지 선택합니다. 예를 들어, “예”라고 선택할 수 있습니다.
설치 버튼을 클릭하면, 워드프레스가 데이터베이스와 연결하고, 필요한 테이블과 데이터를 생성하고, 사이트를 설정합니다. 이 과정이 완료되면, 워드프레스 설치 완료 화면이 나타납니다. 이 화면에서는 로그인 버튼을 클릭하여 워드프레스 사이트의 관리자 대시보드로 이동할 수 있습니다.
이제 워드프레스 블로그를 만들었습니다. 워드프레스 대시보드에서는 워드프레스 사이트의 테마, 플러그인, 메뉴, 위젯, 글, 페이지, 댓글, 사용자, 설정 등을 관리할 수 있습니다.